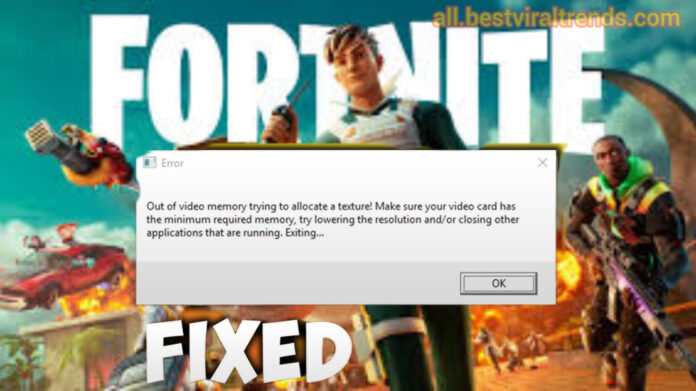Fortnite gamers often encounter a frustrating error message: “out of video memory trying to allocate a texture.” So, how can you fix this issue?
In this article, we’ll explore several perfect Fortnite fixtures to help you get back to gaming without interruptions.
First and foremost, when you come across the “out of video memory” error, it’s essential to check if your computer meets the system requirements for the game you’re playing.
To make it clearer, let’s use Fortnite’s system requirements as an example:-
Minimum System Requirements:
– Operating System: Windows 7/8/10 64-bit or Mac OS X Sierra.
– CPU: i3 2.4Ghz. – RAM: 4 GB.
– Graphics Card: Intel HD 4000.
– Recommended System Requirements:
– Operating System: Windows 7/8/10 64-bit.
– CPU: i5 2.8Ghz.
– RAM: 8 GB.
– Graphics Card: Nvidia GTX 660 or AMD Radeon HD 7870 equivalent DX11 GPU.
– Video Memory: 2 GB VRAM.
Compare these requirements with your computer’s specifications.
If you’re not sure about your computer’s specs, you can find guides on how to check your PC’s full specifications in various ways.
If your computer meets the game’s system requirements, let’s move on to identify the potential causes of the error.
If it doesn’t, you might need to consider upgrading your computer, as suggested in the article.
Here are some perfect Fortnite fixtures to consider:
Fix 2: Customize the Virtual Memory Size
– Right-click “This PC” on your desktop to access your computer’s properties.- Go to “Advanced system settings.”
– Click on “Settings” under the Performance section.
– Switch to the Advanced tab and click the “Change” button in the Virtual memory section.
– Untick the “Automatically manage paging file size for all drivers” option and select “Custom size.”
– Set the Initial size (MB) as 12000 and the Maximum size (MB) as 30000.
Then, click “Set” and follow the on-screen instructions to restart your computer.
After the restart, launch the game to check if the “out of video memory” error still persists.
Fix 3: Update the Graphics Driver
– Right-click the Windows icon on your taskbar and select “Device Manager.”
– Expand “Display adapters” and right-click your listed graphics card, then choose “Properties.”
– Switch to the “Driver” tab and click “Update Driver.”
– Click “Search automatically for updated driver software” and follow the on
-screen instructions to complete the driver update.
Alternatively, you can use third-party software like Driver Easy Pro to detect problematic drivers and update them with a single click.
Fix 4: Modify the Graphics Card Settings
This section provides instructions on how to modify settings for Intel, AMD, and NVIDIA graphics cards.
For Intel Graphics Card Settings:-
Open Control Panel, set the View by option as Large icons, and find “Intel HD Graphics.”
– Click on the 3D option, add the game to the application list, and modify the settings as shown.
For AMD Graphics Card Settings:-
Find “AMD Radeon Settings” in the Control Panel window.
– Go to “Gaming” > “Global Settings” and modify the settings.
For NVIDIA Graphics Card Settings:-
Find “NVIDIA Control Panel” on the Control Panel window.
– Click “3D Settings” and select “Adjust image settings with preview.”
Fix 5: Check for the Latest Game Patch
If the previous solutions don’t work, you can check if there’s a game patch available.
Game developers often release patches to fix bugs. To do this:-
Run the Epic Games Launcher.
– Click “Library” and go to the settings icon in Fortnite.
– Turn on “Auto update,” then restart the Epic Games Launcher.
If a patch is available, it will be automatically downloaded and installed when you launch the game.
Following these steps should help you resolve the “out of video memory” error and get back to enjoying your gaming experience without any interruptions.
Thanks for reading. Click here for more